Using PAGE¶
PAGE is built upon the program Visual Tcl, but is different because of differing objectives of the two programs. Visual Tcl was conceived as complete build environment for Tcl. It included facilities for managing projects with multiple windows, creating of GUI’s, binding actions with callback procedures, creating menus, writing functions, and testing the application, all the while supporting many different widget sets and several geometry managers. PAGE is limited to defining a GUI windows using Tk and ttk widgets and the placer geometry manager; there are better environments for finishing and debugging Python programs once you have code for the GUI.
PAGE makes use of the Visual Tcl facilities for creating a single GUI window, assigning attributes to widgets, binding events to callback procedures, and creating menus. PAGE also automatically generates skeletal callback functions and supplies much of the boilerplate code for running Tkinter.
When PAGE generates the code for a GUI, all of the code for causing Python to create and map that window is generated - a Python classes for the toplevel windows with all the code necessary to display the window. The generated code is executable and you can see just how the GUI will look in a Python environment.
I often use the generated GUI classes as starting points for customization. When you are not sure how to start or want to quickly try out some GUI ideas, PAGE is very useful because it generates all of the boilerplate necessary.
PAGE is invoked by executing the “page” script located in the page directory. I go to that directory and issue the command:
./page [options] [filename]
PAGE Options |
|
|---|---|
null |
rcfile is ~/.pagerc |
–p <profile> |
rcfile specified by filename |
—d |
no rcfile, use default values |
—s |
select the rcfile to be use |
—help |
print help message. No execution. |
I preface the command with “./” to be sure I am executing the page script in the page directory. By including “page” in the PATH environmental variable, one can work in any directory.
PAGE can be invoked with zero or one file names. If supplied the file name should have an extension of “.tcl”. If another extension is supplied that is interpreted as an error and PAGE terminates. If no extension is given in the file name or the file name ends in “.” , an extension of “.tcl” is assumed by PAGE. If a file name is specified, the file should be a tcl file saved during a previous PAGE session; it will be opened as PAGE begins executing as an alternative to File->Open for proceeding from a saved PAGE session. Near the top of a “.tcl” design file created in PAGE there is a comment containing version information and a timestamp. If that version information is not present then PAGE will refuse to open the file. Due to a user request the filename may contain blanks starting with version 4.10 but I do not recommend that.
As you use PAGE to build a GUI, you can save the current state of the GUI at any time from the File->Save of File->Save As menu. In fact, it is a good idea to save your status often in case PAGE fails or dies.
Naming Conventions¶
PAGE generates several files. The main ones are the project file which has the extension of “.tcl” and two Python modules with extensions of “.py”. The filename portion of the project module (the part of the name without the “.tcl” is used to name the GUI module and the support module. Further the name of the support module is incorporated in an Python import statement and the requires that the name must be a legal python identifier.
For version 4.10, it was suggested that PAGE check the syntax of Python function names. This sounded easy but involved several problems. I have since decided that this was a bad idea and decided not to use it. There are too many special cases and it certainly does not fit with the move to Python3; it’s gone.
The toplevel class name is based on the Toplevel widget alias just like any other widget while submenu names are completely manufactured.
Overview¶
This section attempts to describe the main functionality of PAGE when building an application with a single root window. It will yield a Python module which implements the application interface.
One uses PAGE to generate a GUI as follows:
Start PAGE by executing “page” or activating the PAGE icon on the Windows desktop. This will create a toplevel window which you can then populate.
Drag the toplevel window to where you want it.
Resize the toplevel window by dragging a corner or an edge.
Change the title by changing the title attribute in the Attribute Editor.
Add a menu to the top level using the Menu Editor entered from Widget->Edit Menu in the main menu if desired.
Drag appropriate widgets from the tool bar to the toplevel window or other previously placed container widgets.
If desired to make the generated code more readable, specify an unique alias for the widget.
Adjust properties of the widgets and the toplevel window as desired. Some of those properties will include specification of functions to support the GUI such as to load list box, or to respond to mouse selection, etc. Included can be the specifications of event bindings.
Use the bind specification facilities to bind events to functions.
Additions toplevel windows can be added by selecting the toplevel entry in the Widget Toolbar. They can be populated as above.
When the windows have the appearance that you want, select Gen_Python->Generate Support Module. A new window will appear and fill with the skeleton functions and the definitions of the Tkinter variables. Save the source window of the python console.
Then select Gen_Python->Generate Python GUI from the main menu. A new window, a Python Console will open and fill with the Python code, which I call the GUI module. To generate the support module select Gen_Python->Generate Support Module, which creates and fills another Python Console with the generated skeleton support module.
You can save the code in one or both of the Python modules and then try executing the GUI module to see if you like what you have designed.
Toplevel Geometry¶
PAGE generates toplevel Tk windows which are the users GUI for his application. (One can have multiple GUI windows; see Applications with Multiple Toplevel Windows.) As elsewhere with Tk and PAGE, there is more than one way to specify where the GUI window will appear on the application user’s screen.
When the Python code is generated it will contain code that would place the GUI at the exact spot specified. If you had placed it at pixel specification +1000+300, it would end up 1000 pixels from the upper left corner and 300 pixels down. If the Python code was then executed on a machine with a screen size of less than 1000 pixels, the GUI would not appear; it had been placed beyond the edge of the screen.
Alternatively,the Python code generation addresses the toplevel placement with a new attribute - “default origin”. The “default origin” preference, if selected will cause the generated Python GUI window to placed on the screen at the default location as determined by the system window manager. If false, the location will be determined from where the toplevel window is placed in PAGE. The default for the this attribute is false, but can be changed by means of the Preferences mechanism. A default of false will cause PAGE to behave as before. Unfortunately, I was faced with an unclear mnemonic in the Attribute Editor or a double negative; I chose the latter.
Aliases¶
An alias is a user specified identifier of a widget in the generated code. Obviously, aliases must be unique within the class which will be generated in the Python code.
An easy way to specify an alias is to select the target widget with a Button-3 click and then select “Set Alias …”. Another small window will appear and one can add the alias. Finally close that window by selecting the “check” or with the Enter key.
Another way to enter an alias is to select a widget with Button-1 and then select “Set Alias …” from the Option menu in the main PAGE window.
Also, one may specify an alias by selecting a widget and editing the “Alias” field in the top section of the Attribute Editor.
An alias must be a legal python identifier. There are numerous schemes for generating such names but one that has been suggested is based on CamelCase. It is:
Buttons could start with ‘btn’, i.e. btnQuit, btnNew, etc.
Entry boxes could start with ‘txt’, i.e. txtFirstName, etc.
Check boxes could start with ‘chk’ I.E. chkDoThis, etc.
Radio Buttons could start with ‘rdo’ or ‘rbtn’.
Note that PAGE has an option to automatically generate aliases. These aliases are algorithmically generated name but are more readable than the default generated names. This is controlled by a new field in the Preference window. I recommend that you go into Preferences, check the value and save the preferences.
Balloon Help - Tooltips¶
PAGE supports balloon help also called tooltips with many of the widgets. The scrolled widgets do not support balloon help.
To use balloon help with any of the supported widgets, merely select the widget and supply the desired tooltip message in the attribute “tooltip text” in the Attribute Editor. If balloon help is available The message may be multi-line by including “\n” as line breaks. For a given widget that attribute will be present in the Attribute Editor. If you do not wish to use tooltips just ignore the “tooltip text” attribute; the balloon preference checkbox has been eliminated from the preference window.
The tooltip message may also be specified from the Widget sub menu of the widget popup menu which is accessed by selecting Button-3 while the widget is selected.
The Tk default font is really tiny, so the Preferences have been extended to allow specification of the tooltip font.
If the user creates a tooltip in the design phase by specifying a non-blank tooltip text attribute in the Attribute Editor the following support code is add to the GUI module:
from time import time, localtime, strftime
class ToolTip(tk.Toplevel):
""" Provides a ToolTip widget for Tkinter. """
def __init__(self, wdgt, msg=None, msgFunc=None, delay=0.5,
follow=True):
self.wdgt = wdgt
self.parent = self.wdgt.master
tk.Toplevel.__init__(self, self.parent, bg='black', padx=1, pady=1)
self.withdraw()
self.overrideredirect(True)
self.msgVar = tk.StringVar()
if msg is None:
self.msgVar.set('No message provided')
else:
self.msgVar.set(msg)
self.msgFunc = msgFunc
self.delay = delay
self.follow = follow
self.visible = 0
self.lastMotion = 0
'''
self.msg = tk.Message(self, textvariable=self.msgVar, bg='#FFFFDD',
font=tooltip_font,
aspect=1000)
'''
self.msg = tk.Message(self, textvariable=self.msgVar, bg=_bgcolor,
fg=_fgcolor, font="-family {DejaVu Sans} -size 12",
aspect=1000)
self.msg.grid()
self.wdgt.bind('<Enter>', self.spawn, '+')
self.wdgt.bind('<Leave>', self.hide, '+')
self.wdgt.bind('<Motion>', self.move, '+')
def spawn(self, event=None):
self.visible = 1
self.after(int(self.delay * 1000), self.show)
def show(self):
if self.visible == 1 and time() - self.lastMotion > self.delay:
self.visible = 2
if self.visible == 2:
self.deiconify()
def move(self, event):
self.lastMotion = time()
if self.follow is False:
self.withdraw()
self.visible = 1
self.geometry('+%i+%i' % (event.x_root + 20, event.y_root - 10))
try:
self.msgVar.set(self.msgFunc())
except:
pass
self.after(int(self.delay * 1000), self.show)
def hide(self, event=None):
self.visible = 0
self.withdraw()
def update(self, msg):
self.msgVar.set(msg)
def configure(self, **kwargs):
backgroundset = False
foregroundset = False
# Get the current tooltip text just in case the user doesn't provide any.
current_text = self.msgVar.get()
# to clear the tooltip text, use the .update method
if 'debug' in kwargs.keys():
debug = kwargs.pop('debug', False)
if debug:
for key, value in kwargs.items():
print(f'key: {key} - value: {value}')
if 'background' in kwargs.keys():
background = kwargs.pop('background')
backgroundset = True
if 'bg' in kwargs.keys():
background = kwargs.pop('bg')
backgroundset = True
if 'foreground' in kwargs.keys():
foreground = kwargs.pop('foreground')
foregroundset = True
if 'fg' in kwargs.keys():
foreground = kwargs.pop('fg')
foregroundset = True
fontd = kwargs.pop('font', None)
# print(f'Font: {fontd}')
# text = kwargs.pop('text', None)
if 'text' in kwargs.keys():
text = kwargs.pop('text')
if (text == '') or (text == "\n"):
text = current_text
else:
self.msgVar.set(text)
reliefd = kwargs.pop('relief', 'flat')
justifyd = kwargs.pop('justify', 'left')
padxd = kwargs.pop('padx', 1)
padyd = kwargs.pop('pady', 1)
borderwidthd = kwargs.pop('borderwidth', 2)
wid = self.msg # The message widget which is the actual tooltip
if backgroundset:
wid.config(bg=background)
if foregroundset:
wid.config(fg=foreground)
wid.config(font=fontd)
wid.config(borderwidth=borderwidthd)
wid.config(relief=reliefd)
wid.config(justify=justifyd)
wid.config(padx=padxd)
wid.config(pady=padyd)
The code above allows tooltips to be modified from within the support module. For instance, if the button “btn_dest” has a tooltip message of “Destination”, then the GUI module will contain code similar to the following:
self.btn_dest_tooltip = \
ToolTip(self.btn_dest, '''Destination''')
which allows the following code in the support module to update the tooltip message text as well as other message attributes:
w.btn_dest_tooltip.configure(background='red', relief='sunken')
The above is similar to the way that attributes of other widgets can be modified from the support module.
The tooltip support was made possible by the work of Greg Walters.
Selecting and Modifying a Widget¶
Selecting a widget is key to modifying a widget. There are several ways to select a widget for modification and I don’t want to keep repeating the variations through out this document.
For simple widgets like buttons or text boxes you can select the widget either by selecting the widget with Button-1 in the GUI or in the Widget Tree.
With more complex widgets like notebooks, paned windows, or scrolled widgets, which have child widgets inside the main widget clicking Button-1 inside the widget will select a child widget rather than the whole widget. The parent widget may be selected with Control-Button-1.
In the case where a widget is embedded in a container such as a frame, the container can be selected with Shift-Button-1. This is particularly helpful when a widget fills the container and you want to modify the container.
Finally, the widget may be selected with Button-1 in the Widget Tree. This is particularly useful with the complex widgets mentioned above and also for selecting frames which have been filled with child widgets.
Once selected there are several ways to modify the widget. The location and the geometry may be altered as well as the attributes of the widget:
A selected widget may be moved by dragging the widget or resized by dragging a handle. When the mouse is over a handle, it turns red.
Attributes can be changed in the Attribute Editor. Geometric attributes can be changed Attribute Editor also.
Some changes can be made using the Widget popup menu.
If you are working with standard Tk widgets, there are many options that can be modified whereas the ttk widgets have very few options, their appearance being governed principally by the specified theme.
Using the Attribute Editor to modify attributes and geometry of the scrolled widgets has a bit of a twist. They are really compound widget containing subwidgets such as a text widget or an entry widget. You may change attributes of the subwidget by selecting the subwidget in the Widget Tree and then modifying the desired attributes or you may select the parent scrolled widget and modify its geometry in the Attribute Editor. Of course,you may change the geometry of the scrolled widget by selecting it with Control-B1 and dragging the mouse like any other widget.
Multiple Selection¶
A limited facility for using multiple selection of widgets has been added to PAGE. The first functions using multiple selection were limited to the Stash and Apply facility and the Attribute Editor. Multiple selection basically creates a list of widgets to be used by the Apply function and the Attribute Editor. With version 5.1 additional functions have been added. They include the ability to move members of the multiple selection set in unison provided that they share the same parent.
Multiple selections are made by selecting widgets with Button-2. This is similar to simple widget selection. When a widget is so selected, the handles are a different color, green, for emphasis. Multiple selections can also be made by selecting widgets in the Widget Tree with Button-2. Multiple selections are mirrored in the Widget Tree. If one selects a complex widget such as a TNotebook widget by placing the cursor inside the widget, the complex widget is selected.
Multiple selection may not change any existing Button-1 selection. Selecting a widget with Button-1 which is one of the multiple selections removes the widget from any multiple selection and performs selection.
To clear all multiple selections use Options->Remove Multi Selections from the main menu or use the Control-Delete key pair. To remove one widget from the multiple selection use the popup menu. Similar results can be achieved in the Widget Tree from the popup menu there.
The group of multiple selected widgets can be moved as a group by placing the cursor inside one of the selected widgets and dragging with Button-2. The arrow keys can be used to nudge the multi-selection group in unison but not to resize the group. One does a Button-2 selection of a multi-selection widget and then uses the arrow keys.
Other functionality is accessed via the multiple selection popup menu.

The menu is accessed by Button-3 inside any of the selected widgets. The action is as follows for each of the command in the menu:
Remove All Multi Selections: Removes all Multi Selection designations.
Remove One Multi Selection: Removes the current widget from the Multi Selection list.
Align Horizontal: All selected widgets are aligned based on the y value of the northwest handle of the selected widget containing the cursor. This applies only to the selected widgets with the same parent as the selected widget containing the cursor.
Align Vertical: All selected widgets are aligned based on the x value of the northwest handle of the selected widget containing the cursor. This applies only to the selected widgets with the same parent as the selected widget containing the cursor.
Spread Horizontal: All selected widget sharing the same parent as the selected multi widget are spaced evenly horizontally in the parent.
Spread Vertical:All selected widget sharing the same parent as the selected multi widget are spaced evenly vertically in the parent.
Center Horizontal: All selected widget sharing the same parent as the selected multi widget are centered horizontally in the parent. This is a useful command following a Spread Vertical command.
Center Vertical: All selected widget sharing the same parent as the selected multi widget are centered vertically in the parent. This is a useful command following a Spread Horizontal command.
Undo: This undoes the last command. It is a multi-level undo facility. It can also be invoked with the key shortcut <Control-D>. See the section below.
The multi selection list can contain just one item. That allows one to use the Center Horizontal and Center Vertical commands to center a single widget.
I considered extending the facility for deleting widgets to remove all the multiple selection widgets but felt that that would be too prone to error. And I have not seen how to extend copy and paste to handle multiple selections.
Selection and geometry events are summarized in the following table of related key pairs:
Widget events |
Function |
|---|---|
Button1 |
Select Widget |
Control-Button1 |
Select complex widget (like a Scrolled widget) |
Shift-Button1 |
Select the containing widget |
Move Button1 inside widget |
Move widget |
Move Button1 inside handle |
Resize widget |
Move Button2 inside widget |
Move multiple widget group |
Button2 |
Add widget to multiple selections |
Control-Delete |
Clears all Multiple Selections. |
Alt-D |
Clears all Multiple Selections. |
Arrow Keys |
Nudge the widget position 1 pixel. Works with multiple selection widgets |
Shift Arrow Keys |
Nudge the widget size 1 pixel. Does not work with multiple selection widgets |
Control-Z |
Undo |
Undo¶
Undo provides the function of retracting certain operations in PAGE. Some of the operations subject to undo are those provided in Multi Selection popup menu described in the previous section. In addition, undo will retract widget dragging operations that change widget locations as well as geometry changes made with arrow keys. Undo is invoked from the multiselect popup menu and the Control-Z shortcut.
Operations that do not work with undo include:
Operations which change widget attributes,
Operations which involve changing geometric attributes in the Attribute Editor,
Cut, Copy, and Paste operations,
Undo should be considered an experimental feature, it contains a number of rough edges that I have not been able to resolve. Please use it carefully, report problems, and save often.
There is no redo operation.
Modifying the Geometry of a Widget¶
Geometry refers to the location of the widget as well as its width and height.
Like many things in PAGE, there are several ways to change the geometry:
A selected widget may be moved by dragging the widget or resized by dragging a handle. When the mouse is over a handle, it turns red. For complex widgets, it is necessary to depress the Control key while dragging.
The arrow keys may be used.The arrow keys offer a way to make minor adjustments to the geometry of a selected widget. The arrow keys move the widget a short distance in the obvious way. Shift with the arrow keys change the size in the obvious way while leaving the northwest handle anchored. I find the arrow keys very useful when trying to align or space widgets. However arrow keys do not modify toplevel widgets. This usage of arrow keys works with locked widgets as well as unlocked widgets.
The arrow key can be used to change pane sizes in a TPanedwindow but it is necessary to select a handle of the pane with button-1 and then the arrow key. You can only move the window sash.
The geometric attributes in the Attribute Editor may be changed. The bottom section of the Attribute Editor contains a number editable attributes which when changed immediately affect the widget geometry. For instance, if you want a widget located half way across its container set “relative x” to be 0.5. If you want it to be 300 pixels down from the top, set the “y position” to 300. You can do similar things with width and height.
Locking the Geometry of a Widget¶
There are times when one wants to lock the position of a widget within its container to avoid inadvertently moving or resizing it with the mouse. That can be accomplished by selecting the lock widget command from the context menu. That is, select the widget and click Button-3 to bring up the context menu and then select “Lock Widget”. “Unlock Widget” has the obvious effect. When a widget is locked, that fact is noted in the Widget Tree. With version 4.17, locking is displayed and can be changed with the “locked” attribute in the Geometry region of the Attribute Editor.
A locked widget can still be move and resized by changing values in the geometry section of the Attribute Editor as well as with the arrow keys, see use of arrow keys. In fact, the adjustments need not be multiples of the default grid. Of course, the container widget geometry can be modified with the mouse if not locked.
Fill Container¶
“Fill Container” is a feature that was added in version 4.8 and causes the selected widget to expand to fill its container provided that there are no other widgets already in the container. This function is restricted to those widgets for which I think it makes sense, like frames, notebooks, scrolled widgets, canvases as well as text and list boxes.
To use this feature activate the Widget popup menu with Button-3 over the widget itself or an entry in the Widget Tree and select “Fill Container” from the widget submenu.
Once you have filled a container using this feature, you can select the container with Shift-Button-1 to move or resize it with the mouse. You can also select the container in the Widget Tree and then change the x and y coordinates in the Geometry section of the Attribute Editor.
Cut, Copy, and Paste¶
I think that there is now a useful cut, copy, and paste feature in PAGE. The control-x, control-c, and control-v shortcuts work as expected. The basic way it works:
Open the context menu by selecting the widget to be copied with Button-3 and then select Copy or Cut. Alternatively you may select a widget and then control-c or control-x will effect the Copy or Cut operation. if you are copying a menubar select it from the Widget Tree,
If the widget to be copied is a toplevel widget:
Open the context menu of any widget by selecting it with Button-3 and then select Paste. Alternatively type control-v.
If the widget is a menubar:
Select the destination toplevel, Open the context widget by selecting it with Button-3 and select Paste.
For other classes of widgets:
Open the context menu of the destination widget with Button-3 and select Paste. Alternatively select the destination widget and type control-v.
Move the mouse to the desired insertion point and click Button-1.
One can cut or copy complex widgets such as frames containing multiple widgets like a row of buttons, or notebook widgets. The destination widget can be any container widget such as a toplevel widget, a frame, or a tab of a notebook widget. However, a custom widget cannot be a destination widget. One can even copy and paste toplevel windows with all its widgets, and menubars.
Copy and Paste are important features because one cannot drag a widget from one container widget into another but one can cut or copy and paste to get that effect. For instance if one creates a button in a top level window and then decides that it should be moved to a frame or a notebook tab, that cannot be accomplished that just by selecting the button and dragging it to the frame. However, it can be done with cut and paste.
When doing cut-copy-paste I make fewer mistakes by selecting the widget the Widget Tree than trying to grab it in the top level window. Correct selection is crucially important when trying to select and copy nested widgets.
I have implemented cut and it appears to work; however, I never use it. There is a sequence of several steps between the selecting cut from the menu and completing the paste as well as a lot code being executed. If you get it wrong following a cut, you can’t go back and retry the operation; the source for the copying is gone. So, I stick to copy and paste and then finish with a delete.
One thing that cut, copy, and paste can do is copy from one project GUI and paste in another project GUI by using the Borrow facility. That usage is addressed in the reuse section. See Reuse.
Note: if you copy-paste a widget containing images then you must copy the image to be one resident in the destination project directory before paste operation. In fact, it must be in the same relative position. In many cases PAGE will volunteer to perform that function.
With version 7 which supports multiple toplevel windows, copy and paste have been extended to include toplevel widgets. This allows one to copy an entire toplevel window when using the Borrow function. When pasting a toplevel widget the toplevel window will appear slightly offset from its original position so you can see it. If the source of the copy was a toplevel window in the “borrow” the background color will be changed from plum to the active GUI background color.
Note: if you copy-paste widgets which have variables defined, then strange things will arise. For instance, if you create a button and set its text to “Button” and then define the text variable to “zzz”. The variable will have the value of “Button”. When you copy-paste the Button widget, the new widget text will be determined by the value of “zzz” and be “Button”. Changing the text attribute will have no effect. To change the initial value of text of the new widget you will have to delete the variable entry, change the text attribute and the add the variable. You probably don’t want to use the same text for more than one button widget.
Repeat: If you copy-paste a widget containing images then you better copy the image to be one resident in the new directory.
Stash and Apply - Propagate Widget Options¶
It is possible to propagate options from one widget to other widgets. One may save the configuration of a particular widget and subsequently apply selected options to other widgets. This is similar the function of the context menu of the Attribute Editor. Thus one may easily align widgets, make buttons the same size, make the background colors the same, and make other options identical.
The current options of the selected widget are stored , “stashed”, by selecting “Stash Config” from the Widget context menu. The stashed options are displayed in the Apply Window. Since a given widget can contain many options, only the options which have values different from the default value as well as height and width are displayed.
The options to be propagated are checked in the main subwindow. The destination is based on the currently selected widget.
In the Apply Window, Apply menu item in the menu bar leads to two similar submenus:

The first entry “Current Widget” causes the selected options to be applied to the currently selected widget. To apply stashed options to another widget, one selects the receiving widget from the GUI or the widget tree, checks the options to be applied, and finally selects “Current Widget” from the Apply submenu.
The next entry “All widgets in Multi Selection” will apply all of the checked values to each of the widgets in the multi selection. This leaves the selection unchanged.
The next entry “All widgets in Toplevel applies the options to all widgets in the Toplevel but not to the Toplevel itself.
The final entry “All widgets same in class same parent” does not change options of the parent. This ability is a good argument for grouping widgets into container widgets like frames.
Very similar functions are supplied which will change widget options to the default value using the “Reset to default” submenu of apply.
In case you have a window open for using the borrow function, this mechanism will only modify widgets in the primary toplevel, i.e., it does not modify widgets in the borrow toplevel.
What is written above describes option propagation via the Stash and Apply mechanism. Essentially the same function can be realized by Button-3 selection of the option name filed of the Attribute Editor. However, that propagates only one option value at a time whereas the Stash and Apply will handle multiple options.
Callback Functions¶
The point of building a GUI is to link actions (the execution of specific functions called callback functions) to some event within the GUI like selecting a button with a mouse key, typing a particular character into a text field, resizing window a widget, etc.. Callback functions are referenced in either the command attribute of a widget such as a button or in a bind statement.
The implementation of the callback functions is located in the support module with one exception - popup (or context) menus which are generated in the GUI module. Popup menus will reference callback functions which are located in the support module.
PAGE generates skeletal callback functions in the support module. They usually have the form:
The skeletal function looks like:
def cmd(*args):
print('v2_support.cmd')
for arg in args:
print ('another arg:', arg)
sys.stdout.flush()
The one variation is for the support of validation command which is:
def vcmd(*args):
print('v2_support.vcmd')
for arg in args:
print ('another arg:', arg)
sys.stdout.flush()
return True
Note that the validation function must return either True or False so PAGE add the command “return True”. The print commands in the callback skeleton function is there to aid the PAGE user by showing that the command is really executed and with the expected arguments. Of course, it is recommended that they be removed in the final application.
With release 4.14, it is possible to list the callback functions which have been referenced in the GUI. That is done from the main menu or by the Alt-C shortcut. When invoked the new function opens a special window to display all of the callback referenced in the GUI along with the name of the referencing widget. This is done by processing the widget tree. If you have also created the Python GUI and support module, double clicking on the callback function line, a Python console will open and display the callback function implementation.
Linking Events to Callback Functions¶
I will not try to explain event binding fully for Tk and Tkinter. I have read several books and many web pages on the subject but feel little mastery.
Binding events to widgets is a very confusing aspect of using Tk and Tkinter. Tk implements a global binding hierarchy in that Tk allows one to create bindings between actions and
events within a particular widgets such mouse selection and a particular button,
events within particular classes of widgets such as mouse selection and all buttons in an application,
events within all widgets in a toplevel window, and
events within all the widgets in an application.
PAGE really assists in only the first type of binding. At least one respected documenter recommends against using the other three. If you feel it is necessary to class bindings, they can be manually added to the support modules.
Grayson, in his book talks about invoking callbacks directly or indirectly. Specifying a command attribute leads an indirect invocation while specifying a bind command leads to a direct invocation. The difference is that the direct invocation passes an event object to the callback and the callback function must have an argument list which includes a parameter for the event. To see examples of direct and indirect invocation of callbacks see the vrex example or the bind example. One could also characterize them as clear and confusing, or easy and complex. Let me discuss the easy case first, that of specifying a a command attribute.
Many widgets have a command attribute which specifies the code to executed when the widget is selected with Button-1. This is a simplified way of binding for the common case of selecting the widget with Button-1. While Tk allows one to specify a block of code, one must stick with a function call in Python. For example, setting the command attribute of a button to “foo” so that selecting the Button-1 will cause the invocation of the function “foo” without arguments. In general, the call occurs without the passing of a argument, so it does no make any sense to specify a variable parameter.
If you want to invoke a function and pass parameters to it, you use a lambda expression. Please see section 6.4 of Grayson’s book for a fine explanation of the use of lambda expressions in this context. (In a nutshell, if Python encounters a function name followed by parenthesis it will try to execute the function immediately, whereas the execution is desired when the event occurs.) Let say that if you want to call the function foo and pass it x as an argument, what you enter as command is
lambda x : foo(x)
not
foo(x)
PAGE helps a little with constant parameters like numbers and quoted strings by automatically providing the lambda command. So
foo(3)
is OK.
To specify such a command, one selects the widget and then in the Attribute Editor enters the command in the Command field. In keeping with the Visual Tcl style of having too many ways of doing most things, an alternative is to select the widget in the Widget Tree with Button-3 and then Widget->Set Command. I don’t use the alternate method very often. I would probably forget it but for this paragraph.
With version 5.3, I have simplified the command specification. PAGE now will read a command specification such as “foo” or “foo(3)” and determine whether a lambda expression is required and if so supply it in the generated code. If the user specifies a lambda expression it is preserved. The limitation is that PAGE checks arguments to see if they are integers, floating point numbers, or quoted strings. If not it gives up and issues a warning message. If you need a more complex lambda expression you may enter it and it will be respected. If there are other cases I consider let me know.
When it comes specifying “validatecommand” and “invalidcommand” options of the Entry widget or Tk_entry widget the command string must be a list with first element is the command name and the additional elements may include the following script substitutions:
%d = Type of action (1=insert, 0=delete, -1 for others)
%i = index of char string to be inserted/deleted, or -1
%P = value of the entry if the edit is allowed
%s = value of entry prior to editing
%S = the text string being inserted or deleted, if any
%v = the type of validation that is currently set
%V = the type of validation that triggered the callback (key, focusin, focusout, forced)
%W = the tk name of the widget
An example of a possible validation command entered in the Attribute Editor:
vcmd %P %S %W
Note that this is a change from earlier documentation.
So what will happen is that the Python will rewrite the list as a tuple with the script substations encased in quotes. It is unclear from the documentation that I found if other parameters are allowed but I would guess that they are permissible. In addition, a skeletal function vcmd will be created by PAGE in the support module with a variable number of parameters. In the case of the example above the value of entry being the first argument, the string being inserted as the second, and widget information as the third parameter. Be warned that %W does not pass the widget, it passes the widget converted to a string. I think it is a bug in tkinter. It certainly does not behave in the same way in tkinter as it does in Tcl/Tk.
So much for the binding of the easy case which essentially defines a configuration command for setting the command attribute of a widget in the generated Python. For binding other events to widgets I point you to the Bindings Window which builds a bind command. Of course, the bind command could be manually coded in init function of the support module.
For many widgets the command attribute is the way to go and it is tempting to think of <Button-1> as the associated event. Actually, <ReleaseButton-1> is the associated event. The difference can be important. For instance, the Checkbox widget sets the associated variable to the new value as the last step of the <ReleaseButton-1> event.
Another zinger is that while the command attribute will generally pass zero arguments or the parameters specified in the lambda function. In the case of Scale and TScale widgets, the final value of the scale is passed to the callback function as the first argument. See Scale and TScale.
Bindings Window¶
There are many events that can be linked to code. See the Tk man pages and Chapter 6 of Grayson. They include responding to the different mouse button pressings or releases, a window gaining or loosing focus, etc. as well as virtual events. Bind is the command for linking one of these events to code and is accomplished by using the Bindings Window. Here the code must be a lambda expression because it pass an event object containing much useful information to the callback. Consequently, the callback function must have an event parameter in its argument list.
The Bindings Window can be opened by selecting the widget with Button-3 and the selecting Bindings… from the popup menu. Basically,
select the widget in the left column if not already selected,
Insert the desired event from the Insert menu,
select the item in the left column, and
fill in prototype lambda expression in the right hand column.
The Bindings Window can be opened either from the popup menus in response to selecting the widget with Button-3 or selecting the widget with Button-1 and typing Alt-b. Then select Insert from the menu to put the event in to the left pane. Finally insert the desired code in the right pane where a template will appear.
Let’s clarify that and look again at
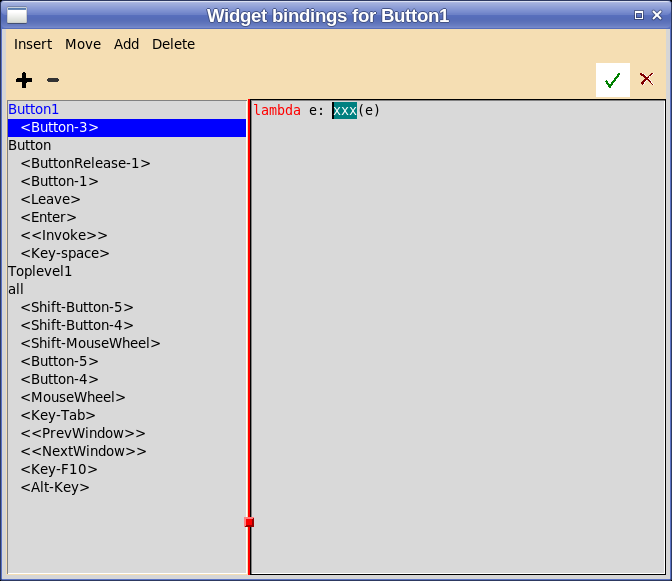
In the left column you will see the Tcl name of the selected widget and below the name a list, initially empty of the events already bound to the widget. In the image two events have already been bound, one of which is a user defined virtual event, “<<Bingo>>”. Following the event information of the selected widget is a bunch of information about the bind hierarchy related to the selected widget. I have not found any use for that stuff.
Two things can be accomplished with the Binding Window are:
define a new binding for the selected widget The key action for the first is to insert a new event. It is done by clicking Insert Menu and selecting one of the actions there.
modify the lambda expression of an existing binding in the obvious way.
Selecting Insert yields

If you do not find the action you can select Advanced …

Here you are presented with a wide selection of possibilities.
First, if you want the event to be the pressing of the key c, select the entry box at the top and type “c”; the event “<Key-c>” appears in the Event entry box near the bottom. If you want to modify the event to require the control key at the same time, select Control from the right column and the event becomes “<Control-Key-c>”.
For events other than a key press event, then select an event from the left column. The list of events there is more or less every event Tk knows about. I know of no way of listing only those events to which a particular widget will respond, so I can’t prune the list.
Again, the selected event may be modified by picking a modifier from the right column. Notice that the left column contains all of the virtual events that Tk knows about. Unfortunately, Tk skips several and I have tried to add them but I probably missed some. If you are going to generate code for a user defined virtual event, say <<Bingo>>, or one missed by Tk, you can add that virtual event to the Event entry box manually. Yes, you may edit the Event entry box.
Having now composed your event, you can select the “Add” button which will close the insert window and add the event to the left column of the Binding Window.
The penultimate step is to appropriately change the skeletal code in the right column. Basically, just add parameters and supply the callback function name in place of “xxx”. Finally, save the result by selecting the check button. This is similar to the situation with the command already discussed.
Elsewhere in this document I have used the term callback to mean the callback function that appears in the Python support module. At the binding level the ‘real’ callback function is a lambda function which invoked the callback function in the support module.
The big thing here is that the ‘real’ callback is always passed a parameter, the event object, and so a lambda is needed to receive that object and invoke the Python callback passing any parameters to the callback function. Those parameters may or may not include the event object. The dummy lambda in the Bindings Window assumes just one parameter, the event object. This means that the lambda for passing the event object (with no user parameters) is:
lambda e: foo_bar(e)
or if passing user parameters:
lambda e: foo_bar(e,5)
Of course, if no parameters, not even the event object, is needed by the callback function the following forms may be used:
lambda e: foo_bar()
or
foo_bar
The parameter e above is the event object which contains much information about the event. The event object has the following attributes (from the documentation found in Tkinter.py):
serial - serial number of event
num - mouse button pressed (ButtonPress, ButtonRelease)
focus - whether the window has the focus (Enter, Leave)
height - height of the exposed window (Configure, Expose)
width - width of the exposed window (Configure, Expose)
keycode - keycode of the pressed key (KeyPress, KeyRelease)
state - state of the event as a number (ButtonPress, ButtonRelease,
Enter, KeyPress, KeyRelease,
Leave, Motion)
state - state as a string (Visibility)
time - when the event occurred
x - x-position of the mouse
y - y-position of the mouse
x_root - x-position of the mouse on the screen
(ButtonPress, ButtonRelease, KeyPress, KeyRelease, Motion)
y_root - y-position of the mouse on the screen
(ButtonPress, ButtonRelease, KeyPress, KeyRelease, Motion)
char - pressed character (KeyPress, KeyRelease)
send_event - see X/Windows documentation
keysym - keysym of the event as a string (KeyPress, KeyRelease)
keysym_num - keysym of the event as a number (KeyPress, KeyRelease)
type - type of the event as a number
widget - widget in which the event occurred
delta - delta of wheel movement (MouseWheel)
A couple of points need mentioning. First, the Binding Window contains a lot of cruft below the event entries for the selected widget which I don’t understand and can’t use. It seems to be a listing default events for the binding hierarchy of the widgets alluded to above. I am toying with just removing it. In addition I have never done anything good with the buttons below the menubar except for the check button which saves the bindings, or the ‘x’ button which deletes an event binding.
The left listbox in the Binding Window has a popup menu which lets one modify the event under the mouse pointer. For instance, it allows one to easily change the event <Button-3> to <Double-Button-3>.
With version 4.8, Custom Widgets were introduced. Since PAGE knows nothing of those widgets including binding possibilities, the mechanism just described cannot be used to specified bindings for such widgets. You will have to do that in the support module.
Some users prefer to set bindings in code in the support module rather than use the Binding Window. At other times it is desirable to add a binding during execution. Here is an example of adding a dinding.
# binding for Entry2 widget
_w1.Entry2.bind('<Button-3>', lambda e: menudemo.popup1(e, 2))
If you need to remove a binding try:
# remove a binding for Entry2 widget
_w1.Entry2.bind('<Button-3>', 'break'))
Creating Bindings for Scrolled Widgets¶
The scrolled widgets are implemented as Python wrappers for underlying tk widgets such as text boxes, so in order to bind an action to the text box of a Scrolledtext widget, use the Bindings Window to bind the action to the Scrolledtext widget rather than the Text subwidget.
Defining Callback Functions¶
If you name a function in a menu, an event binding, command attribute, etc., that function is called a callback function and a Python implementation of that function is required before trying to execute the GUI in PAGE.
Executing the GUI means executing the generated Python code within PAGE to demonstrate how the GUI will appear in the completed application.This is done by selecting the Run button on the Python Console or with the shortcut Control-R. To satisfy requirements of the Python interpreter, Tkinter variables and callback functions have to be defined. These functions are to be located in the support module. Skeleton functions will be satisfactory since at that state of development you really don’t expect the application to usefully function.
One path for the user is to do nothing, letting PAGE create a skeleton for you by just noticing that the a name is specified in a binding or a command attribute in the support module as described in Rework. This is the recommended approach as of version 4.2.
I usually just let PAGE generate the skeleton functions, run the resulting code to see what my window will look like and then do the rest of my programming in emacs. When PAGE stores the python modules, several layers of backup files are retained. If I need to regress to one of them, I find that Meld is a wonderful utility for managing the differences between versions.
Viewing Callbacks¶
In release 4.14, a facility for listing and copying callback functions was added. This can be activated from the main menu - Window->Show All Callbacks - or from the Widget Menu, the context menu. The first will display in the Callback Window all callbacks defined for the GUI, while the latter displays only the callbacks related to the selected widget. A particular callback can be selected with the mouse or the search feature of the callback window. Then the “Look up” button will find that callback in the Python Console; alternatively, hitting Button-3 in the callback window has the same result as selecting the “Look up” button.
If the Python console exists it is used for the “Look up”. Otherwise, it is created and loaded from disk. Care needs to be exercised because the Python console may be differ from the disk version. Check the save warning at the bottom of the console.
Specifying Fonts¶
When manipulating most widgets in PAGE, the user can specify fonts to be used with that widget by means of the font field in the Attribute Editor. If one selects the ellipsis button - the small button with ‘…’ - a font selection dialog opens and its use is straight forward. One may also add a font description in the entry field and that is where restricted to using Tk font specification formats which are exemplified below:
-adobe-courier-bold-r-*-*-20-*-*-*-*-*-*-*
{{deja Vu} 12 bold}
-family {DejaVu Sans} -size 12 -weight bold -slant roman -underline 0 -overstrike 0
Some users need font sizes which are not included in the selection dialog. The user can go to the font entry field of the Attribute Editor and modify the -size value. If the user expects to need such an exception often, he or she may add the custom sizes in the font tab of the preference window.
Toplevel Widget¶
A Toplevel widget is created when PAGE is invoked without parameters. The Toplevel widget is the main widget and the container for the widgets of the GUI design. With version 7 which supports multiple toplevels additional Toplevel widgets can be added by selecting the toplevel button in the Widget Toolbar. When an existing project is opened from the main menu File->Open the existing Toplevel widgets can be saved if modified and then replaced with the Toplevel widget of the opened project.
Toplevel widgets don’t really have a title property. It was added in Visual Tcl and the Attribute Editor originally displayed it as one of the geometry attributes. That didn’t seem like a good place, so I moved it to the Attributes section. The title is displayed at top of the window and previously was used to generate the class name use in the Python code. However the title can be an arbitrary string of Unicode characters, the alias will be used as the class name. An alias is automatically generated from the class name and, of course, may be changed in the Attribute Editor.
Among the attributes listed for a toplevel widget is ‘menu’ which in PAGE allows one to easily create a menubar at the top of the widget. Click on the attribute and follow the procedure below.
Relative Placement¶
Following the paradigm I am familiar with from VB, PAGE uses the place window manager to fix location within the generated GUI. Thanks to George Tellalov, who suggested using relative placement for widgets within the GUI thus allowing one to build stretchable GUI’s. They allow one to grab an edge or corner of the executing Python GUI and change its size and while maintaining relative positions and sizes of the internal widgets. This is the default behavior. Keep in mind that with relative placement, widgets may change size as the toplevel window is resized, but fonts do not change size.
Relative or absolute placement can be selected in the Basics tab of the Preferences window.
Since I don’t think buttons or labels should change size in step with the change in size of the window, relative placement for buttons does not change the size of buttons but the relative placement is maintained. The unit of width with labels is characters, width does not change with the size of the toplevel widget.
Relative placement has been extended to the toplevel design widget. Two design modes are introduced for Relative and Absolute for PAGE. Relative mode is new and it allows you to see how the completed GUI will appear as the toplevel window is resized. Absolute mode is the previous behavior. There is a new button in main window which displays the current mode and when pressed will convert to the other mode. The design modes are governed by the following:
When the project top level is created the mode is determined by the preferences.
When the project is saved the mode is determined by the preferences.
When the design mode is changed, the selected widget handles are preserved.
When the design mode is changed, multiple selections are lost. (I haven’t figured out a way to save them.)
You can change mode repeatedly, suffering only minor rounding errors.
That is, with relative mode in the preferences, the you get WYSIWYG at the PAGE design level. However, if sometimes, in the middle of a project design, a flash of inspiration comes and you need to resize the topmost widget to accommodate more or less space. With the relative position in the designer, everything resizing or moving can throw off hours of work. This new behavior works best with newly placed widgets. However, with legacy projects problems may be encountered with widgets located at position (0,0).
When you add a widget in Relative mode, it means that if you stretch, compress, or diagonally reshape the toplevel widget, the widgets inside will move around and resize proportionately.
The problem associated with relative placement occurs when widgets are placed inside of label frames. To make room for the label, the widget is taller than the frame and leads to unexpected behavior especially when compared with simple frames as containers. The user would like to have resizing and motion relative to the outline of the frame rather than the origin of the widget. I have hacked an adjustment to the relative placement of widgets which have label frames as parent widgets. It helps but it is not perfect. Suggestions are most welcome.
Tkinter Variable Classes¶
With several of the widgets using variables to set or reflect values, it is necessary to have linkage between tkinter variables and Python variables. For instance, when one moves a slider of a scale in the GUI window, he wants the value to be reflected in a Python variable or conversely changing that variable should change the position of the slider. This is done by means of the Tkinter variable classes: BooleanVar, DoubleVar, IntVar, and StringVar.
You need an instance of one of these classes. PAGE guesses the variable type which you may need. You can then use the get method in Python to determine the value of the variable in tk and use the set method to set the value of the tk variable. There are examples below. For more information see the Tkinter Variable Class on the effbot.org web page.
For instance if you are using a TScale widget to be coupled with the tk variable variable “val”, the following code is generated in the toplevel class:
self.val = tk.DoubleVar()
then you need to set the TScale attribute to “val”. The rule is that the Tkinter variable must exist before it the widget class is instantiated. It may appear in the toplevel class definition like:
self.TScale1.configure(variable=self.val)
When val is changed with a statement like:
self.val.set(.7)
in the toplevel class the TScale slider will move to that value.
If the TScale is changed in the GUI, you can read the new value in the support module with a statement like:
_w1.val.get()
PAGE tries to help out by generating an instance of the appropriate class variables. Again, this is skeletal code to help the generated Python code run from within the Python Console.
One point to note: Several widgets such as message, buttons, and label can use textvariables to set the widget displayed on the widget. If the variable is created but unset its value is the null string. If the value is “”, then the button has no text and you can’t see that there is a message or label present. For that reason there is a hack which initializes the textvariable to the value of the text option. That way the widget will appear with same text in GUI execution as in GUI design. Obviously, the textvarialble can be set in the support module. In fact, if you didn’t expect to modify the textvariable in support module code, you would not have specified a textvariable.
For more discussion of Tkinter Variable Classes see Tkinter 8.5 reference.
Ttk Widgets¶
There are some aspects of the ttk widget set that have presented me with some significant difficulties mainly due to “styles”, it may be merely that I don’t understand the ttk widgets well enough or to problems with their implementation and documentations. I will try to explain my problems below. I would welcome any suggestions.
Scrolled Widgets¶
For some reason that I don’t understand, the Tk folks have never seen fit to implement scrolled widgets such as a Scrolled Text widget. Rather, the user is left to deal with scrollbar widgets and attaching them to text or listboxes. I certainly don’t want to fuss around with all the separate programming tasks required for a scrolled widget when building a GUI.
Looking at the Tk man pages, I found that only canvas, entry, grid, listbox, spinbox, and text tk widgets appear to support scrollbars. PAGE now offers scrolled versions of those widgets based on the approach demonstated by Guilherme Polo in his Pyttk-samples package which shows how to build Scrolledtext and Scrolledtreeview widgets. Of course, I have included Polo’s Scrolledtreeview widget. My version of a scrolled canvas widget is the Scrolledwindow widget described below.
I was able to extend his package so that the scrolled widgets now support mouse wheel scrolling with the wheel scrolling in the y direction and shift-wheel scrolling in the x direction. Y direction scrolling works in Linux, Windows, and OSX. However, X direction scrolling only works in Linux and Windows. I do not understand why it does not work in OSX and would welcome any insight.
One can select a scrolled widget from the Widget Toolbar and place it in the GUI and PAGE will generate all of the Python code necessary to realize the scrolled widget. The scrolled widgets that I added are not named with an T because they are not official tk widgets ans are to be found in the Enhanced widgets section off the Widget Toolbar.
Although Polo implemented his code with ttk widgets, I have used his ideas to implement scrolled tk widgets as well. In fact, where possible I have used tk widgets in preference to ttk widgets. For instance, I have based only the Scrolledtreeview and Scrolledcombobox on ttk widgets. I am indebted to Polo for his ideas but he bears no responsibility for any errors I make interpreting his ideas.
The scrolled widgets are compound widgets containing as-needed scrollbars and an elementary widget. As such, to set attributes or apply bindings, first select the elementary internal widget.
When the scrolled widgets are placed into a container window, the image shown displays vertical scroll bars to facilitate identification. The best is that the appearance is similar to that which is shown when the GUI is executed because as implemented in the Python code the scroll bars appear only when required. I had a lot of trouble with background colors in the ttk::scrollbars used in the Python GUI.
These widgets are complex widgets, so to move or resize them, use Control with Button-1. The scrollbars are ttk::scrollbar widgets which appear only when needed, i. e., when an item extends beyond the allotted space.
When inserting text inside a Scrolledtext widget, treat it like a text widget. For example, uses code like
obj = self.Scrolledtext1
obj.insert(END, "This is text to be inserted")
When cutting, or copying scrolled widgets, I use the widget tree for easily selecting the whole widget rather than just the interior widget.
To change attributes of the widget being scrolled, it is necessary to select that widget from the Widget Tree and then make the desired changes in the Attribute Editor. For instance, to change the background color of a Scrolledtext widget, select the text widget indented under the Scrolledtext entry in the Widget Tree and change the background color in the Attribute Editor.
The several scrolled widgets provide auto-scaling; that is when the widget is actually larger than the viewing area scrollbars are shown. However, there is no way for the user to change any attributes of the scrollbars. This primarily affects the background color which is the GUI background color which is set in the preferences.
Scrolledlistbox¶
There s a slight problem with the ScrolledListBox in the way in which the size function is invoked due to a strangeness, which I do not understand, with multiple inheritance in Python. One would normally expect to get the value of size of a ScrolledListBox with the following statement:
size = w.Scrolledlistbox1.size()
class inherits from two classes Autoscroll and Listbox. Both classes define the function “size” and the size that in invoked above is the one via Autoscroll. I have been unable to find a way of define “size” in the ScrolledListBox class to be the one I want. So there are at least two way of determining the size of a ScrolledListBox in a support module. They are:
size = w.Scrolledlistbox1.size_()
or
size = tk.Listbox.size(w.Scrolledlistbox1)
The first works because I have added the definition of the function “save_” to the ScrolledListBox class. I do not know why I cannot add a similar definition of “save”.
Scrolledwindow¶
This is my attempt to provide a scrolled canvas widget. The Scrolledwindow is a scrolled canvas with a single frame located in at position (0,0) which can contain Tk widgets. Unfortunately, PAGE does not give you much help in placing the widgets. And I have not been able to get scrolling action when using the place geometry manager with the widgets.
I have used this widget for displaying photographs as part of a photography library. It worked very well but I had to load the widgets by adding Python code to the support module.
I think that this best explained by example. I have included a simplified example to show how I loaded the scrolledwindow and connected it to the scrollbars. In the GUI module the following code is generated by PAGE:
self.Scrolledwindow1 = ScrolledWindow(top)
self.Scrolledwindow1.place(relx=0.217, rely=0.311, relheight=0.522
, relwidth=0.478)
self.Scrolledwindow1.configure(background="#5eff8f")
self.Scrolledwindow1.configure(borderwidth="2")
self.Scrolledwindow1.configure(highlightbackground="wheat")
self.Scrolledwindow1.configure(relief="groove")
self.Scrolledwindow1.configure(selectbackground="#ddc8a1")
self.color = self.Scrolledwindow1.cget("background")
self.Scrolledwindow1_f = tk.Frame(self.Scrolledwindow1,
background=self.color)
self.Scrolledwindow1.create_window(0, 0, anchor='nw',
window=self.Scrolledwindow1_f)
The frame, self.Scrolledwindow1_f, is a container for tk widgets. The following is code for inserting an array of buttons into that frame:
def init(top, gui, *args, **kwargs):
global w, top_level, root
w = gui
top_level = top
root = top
load_canvas()
def load_canvas():
inner_frame = w.Scrolledwindow1_f # Rename for convenience.
button = {}
for i in range(12):
button[i] = tk.Button(inner_frame, text='VButton'+str(i))
button[i].grid(sticky='w')
button[0].wait_visibility() # Wait for widget to appear.
bbox = inner_frame.bbox() # Geometry of the frame.
w.Scrolledwindow1.configure(scrollregion=bbox) # Configure scrolling.
Scrolledtreeview¶
There is a bug in Tcl/Tk which prevents the modification of the cursor in contradiction of the ttk:treeview widget.
Ttk Notebook and PNotebook¶
If you select, place, and resize a TNotebook in your GUI window it will display a notebook with two pages and may look like:

To change the attributes of the TNotebook, including the number pages (tabs), select the notebook editor either from the context menu, Widget –> Edit tabs…) or by selecting the ellipses in the page attribute in the Attribute Editor. The context menu pops up when the notebook menu is selected with Button-3 in the Widget Tree or the GUI toplevel.
Here you can do all sorts of interesting things like add tabs, change the order of the tabs, or select the tab you want to activate for adding widgets . If you select the menubar Item->Add, it will create a new page to the notebook, in the above example, as the rightmost tab. The Move menu as well as the up and down buttons will change the order of the pages. The move operation will move the selected page one position up or down. The move is circular in the sense that moving the bottom item down will move it to the top, etc..
Finally, the tab editor allows one to put an image on the tab as shown. The compound option allows the image to be placed in the different position of the tab relative to the text. The relationship between an image and the text is governed by the compound option which has a default value of “none”, which displays the image but no text. While it is possible to enter image object names into the image entry box, it is a bad idea to do so. I have made the box orange as a warning.
Another way of navigating the pages in the tab editor is the pages attribute in the Attribute Editor. The ellipse button invoked the tab editor opens the tab editor.
With version 4.10, there is a variation of the Ttk Notebook called the PNotebook which appears below:

The x’s at the right of the tabs are icons which will cause the tab to close when selected with Button-1. Note that this icon uses the single image allowed in a tab and places it to the right. So, the tab editor does not have an image field to modify. It appears like:
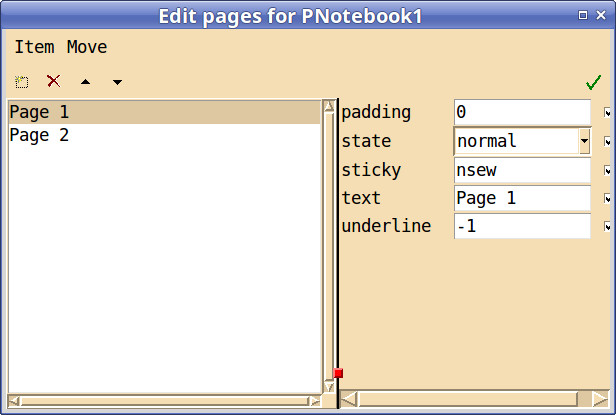
When the support module is created for a GUI containing a PNotebook, three funtions are added - “_button_press”, “_button_release”, and “_mouse_over”. Those names should be distinct from names that the user might use in his application code. They were give the somewhat unusual leading “_” character to facilitate the distinction.
When it comes to resizing notebooks, it is necessary to recognize that not all of the components can be resized. Consider the following images.

Here the notebook widget is selected. Its geometry may be changed by dragging a handle or with the arrow keys.

The widget selected here is an internal frame of the notebook tab and its geometry may not be changed. And PAGE will not alter it.

The selection is that of an internal widget in one of the notebook tabs. Of course, it’s geometry may be altered.
I spent a great effort trying to get tab colors right based on variations in the preferred GUI colors (as specified in the preference window) and gave up. Instead I decided on the following: the colors of the tab of the visible are the preferred colors, the background colors of other tabs are shades of gray and the foreground colors of those tabs is black. Fortunately, those colors can be changed by inserting code of following ilk in the support module:
style.map('TNotebook.Tab',
background=[('selected', 'gray35'), ('active', 'gray75'),
('!active', 'gray89')],
foreground=[('selected', 'white'), ('active', 'black'),
('!active', 'black')])
In the above code
‘selected’ refers to the visible page,
‘active’ refers a non selected tab that is under the mouse, and
‘!active’ refers to any non selected not under the mouse.
Those names are ttk states of the TNotebook widgets described in the ttk::widget man page. Exactly how the various states apply to TNotebooks is very confusing; ttk documentation strikes again.
The appearance of the “!active” close image in PNotebook tabs is serviceable but not perfect in the case of a dark background. But I think it is the best that ttk allows.
A recent functional extension is to add an attribute to the Attribute Editor for TNotebooks, “tab position” which will allow the user to easily position the tabs to one of three positions one any edge.
Ttk Panedwindow¶
The TPanedwindow can be added to the GUI by selecting it from the Widget Toolbar and then Button-1 in the container. There are two entries for the TPainedwindow, one for vertical separators and another for horizontal, in the Widget Toolbar. It can be moved around by Control-Button-1 and resized by dragging one of the handles. It is sometimes a bit difficult grabbing a handle unless you select the TPanedwindow widget from the Widget Tree window. Each pane of the paned window contains a TLableframe which fills the pane. Using the label frame was the only way I could find to actually get the a TPanedwindow to appear on my screen. Again, I had few examples to work from. Documentation of the ttk::panedwindow is very poor, even worse than most other aspects of TTk.
The paned window is configured by invoking Widget->Edit Panes menu item bringing up the following editor.
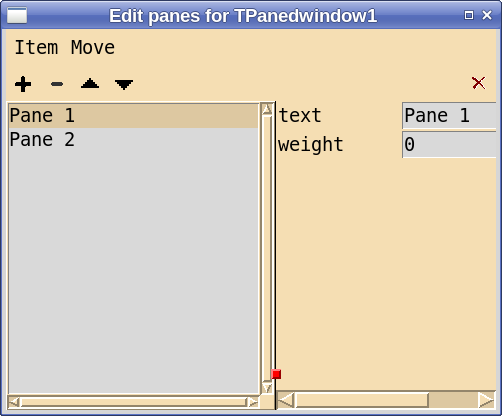
This editor allows users to move among the panes, change the text in the label frame, and to fix the relative weights used when resizing the widget. Changes made in the editor are applied to the GUI immediately. Selecting the check button merely closes the editor.
One can select the TLableframe defining the pane and drag the edge of it to change the sash position. In other words, select a pane with Button-1 and drag one of the interior handles along the sash you want to modify; that will move the sash between the selected pane and the adjacent pane. Fine adjustment can be made using the arrow keys.
The Edit panes window allows one to add additional panes to the window via the Item menu. The implementation of paned windows sets the initial size of the paned window to 200x200 pixels and the first pane size to 75 pixels. Adding a new pane adds one at the end (the right end of a horizontal TPanedwindow or the bottom of a vertical TPanedwindow, in either case, taking space from prior end pane. Fortunately you can resize the whole TPanedwindow which changes the size of the end pane. Then resize the others by changing the sash positions as described above.
Users may also forget, the term used in the tk documentation, a pane which removes it from the widget. There is no remember command.
The weight option describes the size of the pane in the stacking dimension, relative to the other panes. For example, for paned windows where the stacking is vertical, if pane 0 has weight=1 and pane 1 has weight=3, initially the first pane will have 1/4 of the height and the second pane will have 3/4. That ration will persist as the widget is resized, assuming of course, relative placement.
The editor, by including the Move menu and the little up and down arrows allows one can move the a pane to a new position. Again, the move operation is circular.
To move a paned window select the whole window then a spot in a sash between panes and then you can drag the whole paned window.
Ttk Treeview¶
It was difficult to provide reasonably good support for the Treeview widget. I actually do not support the ttk::treeview widget, rather I have gone directly to the Scrolledtreeview which embeds the ttk::treeview widget in a ttk::frame with auto-scrolling scrollbars.
What I have been able to do is to support the placement of the widget in a window with a default of one column in addition to the tree column both columns are stretchable. By invoking the column editor you may change many of the characteristics of the widget such as the column size and heading, as well as the number of columns. It also allows one to reorder the columns. Note that the column that contains the tree has the index of “#0” and must remain the first (left-most) column. The column editor is invoked with Button-3 in the widget within the Widget Tree and going to Widget->Edit Columns … as shown below:

If the widget were created or a column is added with the configuration option “stretch” is set to 0 (not stretchable), then when the resulting GUI is stretched then the column width will not change. The enclosing widget with the scrollbars will either have a blank area to the right of the last column if the window is enlarged or the last column will not fully show. To get the more desirable behavior, go into the Column Editor in the Widget menu and make at least one of the columns stretchable.
Entry¶
This widget is mostly like the simple widgets except that it supports validation with three special options - validate, validatecommand, and invalidcommand. See validation commands for a description of validate command specifications. Note that the option “validate” needs to be set because it defaults to “none”.
Ttk Entry¶
While I do support the ttk entry widget, I don’t see any reason to recommend using it because I am unable to change the widgets font and I don’t like being stuck with the TkDefaultFont. Strange to say the ttk Combobox, below, is rumored to be based on the TEntry widget and I am able to manipulate the font size using the style facility.
Ttk Combobox¶
The combobox requires a list of selectable values to display in the drop-down listbox. These are easily specified from the Set Values entry of the Widget menu. When invoked from the menu a scrolled text box appears and the values are specified by entering them one per line in the text box and then selecting the check mark. Each line entered is considered to be a string constant and will be enclosed in quotes in the generate Python code. If you want values to include Python variable then you should set the values in the support function. This is a change from the previous behavior. Note that the window is a text box and so on can use control-x, control-c, and control-v for cut, copy, and paste.

Values can also be set in the support module using code like:
w.TCombobox1['values'] = ('USA', 'Canada', 'Australia')
My style problem with the TCombobox is that while I can use the style mechanism to change the font of the entry field in the combobox I have not found a way to change the font of the drop down area containing the values. In addition, I have not found a mechanism for changing the values in the drop down list after initialization.
Note that the TCombobox widget incorporates an automatic height scrollbar. Vertical scrolling should automatically enable once you have sufficient values to choose between.
Strangeness with Text and Variables¶
With version 7, when a textvariable is specified, the corresponding widget displays the text specified in the text attribute, and in addition it is now possible to change the text attribute after the textvariable has been specified. However, there is an artifact that may be present. The variable displayed in as the textvariable attribute may have “::vTcl::” prepended. I have not been able to remove that artifact while still being able to change text. So just ignore it, live with it, and hope I experience a revelation.
Label¶
Label widgets also treat text in an unexpected way. The justify attribute applies how multiple lines of text are aligned relative to each other, it does not set how text lines are placed relative to the Label widget boundaries. Use the anchor attribute to specify if the text block is up against the left of the widget (anchor ‘e’) or the right (anchor ‘w’).
Listbox¶
The Listbox widget has the option “listvariable” which one would expect to behave exactly like one of the Tkinter variable classes. However, the Tcl documentation specifies that the listvariable must contain a list of values to be displayed in the listbox and the possible Tkinter variable classes are BooleanVar, StringVar, IntVar, and DoubleVar. By experimentation I have found that by specifying the var to be StringVar and setting its value to a tuple of strings will cause each member of the tuple to appear as an entry in the listbox. I am rather surprised at this but glad to find something that works.
The following code
def set_Tk_var():
global rrr
rrr = StringVar()
rrr.set(('a','b','c','d','e'))
results in a scrolled list box looking like:

Spinbox¶
The Spinbox widget has the option values which contains a list of values presented in the widget as the arrows manipulated. They are set using the Widget menu item “Set Values”. When invoked from the menu a scrolled text box appears and the values are specified by entering them one per line in the text box and then selecting the check mark.
Scale and TScale¶
Tk does strange things when one tries to modify the narrow dimension of a scale widget (the height of a horizontal scale or the width of a vertical one). So PAGE does not allow one to modify the narrow dimension during the design phase and restricts the Relative Placement in the Python code to prevent changes in the narrow dimension.
As usual the command attribute specifies the callback function invoked when the widget is selected. Unlike other widgets, the callback function is invoked whenever the scale’s value is changed via a widget command. So if you select the slider and drag it the callback will be invoked numerous times. When the callback is invoked the current value is passed as the first argument. If you want to pass additional arguments then you should use a lambda function like:
lambda v: foo(v, 3)
where v is the current value of the slider.
This is similar to bind statements causing the passing of event objects.
TSeparator¶
The TSeparator widget when selected presents only three handles; one at each end and one in the middle. The handles at the ends change the length of the separator and the one in the middle moves the separator.
I recommend investigating the trick by Greg Walters at http://thedesignatedgeek.xyz/python/page/2018/06/04/How-To-Page-Separators.html.
Sizegrip¶
Support for the ttk::sizegrip widget was included in Version 4.0. Merely select the widget from the Widget Toolbar and drop it anywhere within the Toplevel frame but not on top of another widget; it will bounce to the lower right corner. Were you to drop it on say a notebook widget, a weird result would occur like landing in the wrong place but doing the right thing.
I had difficulties with using Sizegrip with PAGE windows. It works fine with the Python Console and the Menu Editor, but I never got a truly satisfactory result with Widget Tree or or the Widget Toolbar. I left it with the Widget Toolbar but not with the Widget tree. To be revisited.
Custom Widgets¶
In writing a photo manager, I needed a variation of a scrolled canvas to display photos. I could not find a general purpose candidate for a scrolled canvas widget, but a found several variations on the web that might work. So I implemented support of user designed Custom widgets that can be manipulate in PAGE but requires the user to supply the Python implementation. So if I have left something out and you can conjure a tkinter implementation of it, PAGE can handle it.
PAGE shows a Custom widget as a Text widget with the caption “Custom widget” and which can be placed and resized like any other widget. However since the widget has not been defined within PAGE, it is meaningless to talk about modifying attributes in the Attribute Editor except “variant” which is new in 4.15 and described below. All other attributes must be handled in the widget definition code. The generated Python refers to it as a class defined in the support module. To allow execution of the GUI before the support module is completed, there is included in the support module the line:
Custom = Frame
The user then inserts his code for the custom widgets as a class with the <class_name> of his choosing and follows that code with the line:
Custom = <class_name>
This is the magic that links the widget that you placed in the GUI with the implementing class code in the support modules. See Custom Widgets example.
Of course, Python implementation of the custom widget may be in a Separate Python module which can be imported into the support module.
The support of Custom Widgets has been extended two ways. First it is now possible to have more than one custom widget in a GUI.
And second, it is also possible to have more than one kind of custom widget in the same GUI. The names of the Custom widgets are “Custom” followed with a suffix which I call a variant. The variant is chosen by the user from the only attribute in the Attribute Editor. Each variation is implemented by a user-supplied Python class. The Custom widgets names are globally known across all the toplevels of the GUI.
The variant attribute creates a separate name to be used in the GUI module and tied to a separate Python widget implementation. If the attribute is given a value (a string of character legal in a Python identifier) then that value is appended to the name ‘Custom’ and that enlarged name is used as the class name in generating the Python code. If the variant attribute is left blank, the class name is ‘Custom’ as before. For instance, if the widget ‘Custom1’ in project ‘d’ is given the variant ‘p’ and the widget ‘Custom2’ is given the variant ‘q’, the following lines are generated in the GUI module, ‘d.py’:
self.Custom1 = d_support.Customp(top)
self.Custom1.place(relx=0.35, rely=0.24, relheight=0.16, relwidth=0.21)
self.Custom2 = d_support.Customq(top)
self.Custom2.place(relx=0.42, rely=0.62, relheight=0.16, relwidth=0.21)
and the following is generated in the support module ‘d_support.py’:
Customp = Frame
Customq = Frame
The names “Customp” and “Customq” are changed by the user to those of the custom widget classes that he or she wishes to use and for which the user supplies Python implementations. Thus one has two different custom widgets in the GUI. Obviously, the number of custom widgets is not limited to two.
Think of it as a matter of names. In the code snippets above, Customp is the name, or synonym, of a Class which is defined in the support module, Custom1 is the name of the object or instance created by the execution of the class Customp. If one wishes to operate on the instance Customp in a toplevel window, say toplevel 1, the instance is referred to in the support module as _w1.Custom1.
In the support module the line:
Customp = Frame
renames the class to Frame, so that when one generates the GUI module and the support module you can execute the GUI module and the Customp widget is a Frame. Instantiating a “Customp” thus become the substantiation of a Frame class. When you get down to the brass tacks of writing the “real” support module to use your own “Homegrown” widget you can replace the above line of code or follow it with:
Customp = Homegrown
Having both lines of code is OK, it amounts to twice assigning a name to Customp and the last one takes. Just make sure that last line follows the one with Frame. The assignments are performed when the support module is imported which occurs before the class Customp is instantiated so the intended class definition, Homegrown, is used.
I urge you to look carefully at the ScrolledCheckedListBox example to see a great example of using Custom widgets written by Greg Walters. There is an extensive README also written by Greg Walters. This example has one custom widget and several other PAGE widgets.
Canvas¶
As stated on effbot site the Canvas widget provides structured graphics facilities for Tkinter. This is a highly versatile widget which can be used to draw graphs and plots, create graphics editors, and implement various kinds of custom widgets. One can also insert Tkwidgets into a canvas including scrollbars. The canvas is a general purpose widget, which is typically used to display and edit graphs and other drawings. Another common use for this widget is to implement various kinds of custom widgets. For example, you can use a canvas as a completion bar, by drawing and updating a rectangle on the canvas.
PAGE support for this widget is somewhat limited. I claim little support for manipulating the interior of the widget. One can do most things with the Canvas widget that can be done with other widgets. The user can place, move, resize, etc.. Since the Canvas widget is a container widget, any of the PAGE supported widgets can be placed inside a Canvas widget; however, PAGE does not help yoou do that.
A Canvas widget has a lot of capabilities which PAGE does not support such as drawing geometric shapes - such as lines, rectangles, circles, ellipses, and arcs - adding text, or drawing with a mouse, or adding images. Bindings to created elements is possible but are not supported by the bindings editor. All of this stuff must be manually added to the support module using tkinter functions. To really support these capabilities would require writing a entire GUI based graphical editing program as a subsystem in PAGE.
The one thing that PAGE does provide is the Scrolledwindow widget which is a canvas with a window item at the upper left corner.
Generating, Inspecting, and Running the Python GUI¶
Once the GUI has been defined, the next step is to generate the Python modules.
Creating and Saving Code Modules¶
This section discusses the creation and saving of the GUI module and the support module. I want to make saving simple and intuitive while reducing the probability of inadvertently overwriting hard to reproduce code, particularly in the support module. At the same time I did not want to bombard the user with “Are you sure …” dialogues. These goals are somewhat contradictory. I would appreciate comments on this subject. I also want to ensure that GUI modules and the project or tcl file are in sync. To do that I will save the tcl file only when the user chooses to save the generated GUI module with the Save button in the Python console. Note: selecting the Run button implies the saving of the GUI module.
When one chooses to generate the GUI module (Control-P or the Gen Python submenu):
The GUI is transformed into a Python module called the GUI module and displayed in the Python Console but is not automatically saved. This is to allow the user to peruse the code before committing it to storage. The user may even change the code since the Python Console code window is a Tk text widget with some editing capability but is not a developed IDE.
From the Python Console, the user can select the Save button and the GUI module will be saved if “new” or changed. Repeatedly selecting the Save button without changing the code will not result in additional actual saves. The constructed GUI is transformed into a Tcl file and saved if the GUI has changed in the current session.
From the Python Console, the user can select the Run button which provides the same function as the Save button but also attempts to execute the GUI module, if there is an existing support module.
When one chooses to generate the Support module (Control-U):
The constructed GUI is transformed into a Tcl file and saved if the GUI has changed in the current session.
If there is no existing support module, then one is generated and displayed in a Python Console.
If there is an existing support module, action is a bit more elaborate. First, the existing support module is analyzed to see what Tkinter variable, functions, etc. are defined in the existing module and compared with those which would be required in the support module. Next, the user is given the choice of one of the following:
use the existing support module, thereby preserving you hand written code,
generate a new support module,
- update the existing support module to include the additional
Tkinter variable and skeleton functions,
cancel the whole operation.
From the Python Console, the user can select the Save button and the support module will be saved if “new” or “changed”.
From the Python Console, the user can select the Run button which does not save the contents of the module attempts to execute the GUI module and the support module from previously saved files.
As stated above the project or tcl file is not saved.
It is important that the support file is not automatically saved when run is invoked. I don’t want PAGE to inadvertently trash your handwritten application code. The Python Console has a label which will indicate when the code window has been modified. That flag is turned on when any key is released over the window and that can indicate changes which may not actually change the text, i. e., a false positive.
PAGE does not utilize tab characters when saving files. With respect to the ongoing controversy between tabs and spaces, PAGE is on the side of spaces. For this reason PAGE expands tabs when doing a save from a Python Console.
Inspecting the Generated Python Modules¶
Often the user will want to look at the code that exists for a project. To do that, execute page with the project name or open the project and the select Gen_Python->Load Python Consoles. This will open two Python Consoles; one with the GUI module and the other with the support module. The loading of the consoles is from appropriate modules saved to disk. If a Python Console exists with either the GUI or support module, it will not be overwritten. If one or the other has not been saved, then nothing is done with the corresponding Python Console.
My guess that this is most interesting when the user has modified the GUI and generated a new GUI module and wants to see what any existing support module looks like. Again, in this situation, the new GUI code is not automatically saved.
Executing the Python Modules¶
To see what the GUI looks like, the user can run or execute the GUI module. That can occur in two contexts, one is to execute the code from one of the Python Consoles and the other is to load the modules into an IDE and carry on development from there. For execution within PAGE there has to be a Python Console; the user can generate either the GUI or the support module or load the project into the consoles from the Gen_Python submenu.
To execute the GUI, select the Run button in a Python Console or using the shortcut Control-R when the cursor is over a Python Console. Another requirement is that an appropriate python command be specified as a preference. In the case of running PAGE under Linux a command such as “python3” works; in the case of running under Windows 10, one needs to specify the full path of the Python module such as C:\Users\rozen\AppData\Local\Microsoft\WndowsApps\python3.exe. This is the python command that I am using.
Let me discuss the skeletal functions first. Function references may be referenced in several ways. If the function name is given the skeletal function will be created in the support module. An example would be to specify the command attribute in PAGE as “george”. In that case, the skeletal support function “george” would be created in the support module. If another module were specified as in “app.george” PAGE would not create a skeleton function at all; you are on your own to create and import the “app” module. From this you can see the need to create the support module before trying to execute the GUI module.
Similarly, Tkinter variable classes are defined or the GUI class or in the support module depending on the presence or absence of “self.” at the beginning of the specification. If specified in the support module, code is included to insure that the class is created before the GUI execution references the class.
Because the use of “self.” in specifying functions and Tkinter variables will require use code to be added to the GUI module, I avoid them in my usage of PAGE. Such specifications work against the benefits of the rework facilities.
I frequently execute the GUI module to see how the Python version of GUI looks. To that end, the support module is generated with very minimal skeletal functions in order to check the appearance of the GUI by running from the Python console. The final lines of the GUI module that initiates execution are:
def start_up():
unknown_support.main()
if __name__ == '__main__':
unknown_support.main()
and the final lines of the support module are:
if __name__ == '__main__':
unknown.start_up()
which will call “main” in the support module when the either module is executed.
When you Generate Support Module from the menu, the Python Console will appear, filled with the generated code for the supporting module named “<name>_support.py” - <name> is the project name and the root name of the tcl file. This file will contain skeleton functions and the boiler plate code needed. This file will contain the principal code for the application. Ideally this file is generated automatically once per application.
When you select the toplevel widget and Generate Python GUI from the menu, the Python Console will appear, filled with the generated code. You can push the run button and execution will be attempted. This will automatically save the generated code into a “.py” file where the root name matches that of the tcl file which is also automatically saved. When running from the Python Window, line output from the GUI is directed to the lower window of the Python Console.
Execution of the Python GUI is initiated by either selecting the “Run” button at the bottom of the Python GUI or by typing Control-R. It can also be run directly by the Python interpreter.
The function “main” is the place to initial things after the GUI is mapped.
Loading generated Python modules into an IDE¶
While it is possible to edit PAGE generated files in Python Consoles and to execute them from there, the Python Consoles don’t really constitute a particularly good development environment. One should move into a well concieved IDE like IdleX, emacs, Geany or any of a host of similar programs.
PAGE can start up an IDE loaded with the Python modules that have been saved. This is done by selecting Gen_Python->Load Project into IDE. This does not automatically save modules from existing Python Consoles.
The IDE is set in the Basics page of the Preferences. PAGE tries to execute a the IDE with two the two file names, <name>.py and <name>_support.py, as arguments. If your favorite IDE can be so invoked then it should work. When running under Linux or OSX, one can enter either the full path name of the IDE or a command name in the execution path. If you are on Windows, then the full path name takes the a form with double backslashes like “C:\\Python3\\Lib\\idlelib\\idle”. I am not an expert in Python IDE’s, but I have successfully tested this facility with emacs, vim, idle, and idlex on Linux; idlex in OSX, and idle in Windows. For instance, on Linux in the IDE command field I enter the full path of the IDE. When I want to use IdleX under Linux I enter /usr/local/bin/idlex. I also found that I could enter idlex for Linux.
The IDE is invoked from PAGE and PAGE goes into a wait state until the IDE exits.
Applications with Multiple Toplevel Windows¶
Building such applications is the area of greatest change in version 7 and sees the greatest simplification.
Often the user will want to build applications which have more than one top level window. PAGE now allows the specification of multiple toplevel windows so the user defines all required toplevel windows in one PAGE project. Further, toplevel windows can be added at any time. As part of the version 7 update, a Toplevel entry has been included at the top of Toolbar window. When it is selected a new toplevel window is added to the GUI. It is offset from the central position so that you can readily distinguish it from existing toplevels. Move it, resize it, fill it, change its attributes, and treat it just like any other toplevel windows. Save the project, generate the GUI module, and the support module just as before. The generated GUI module will have separate class definitions for each toplevel window and will have a quite different layout from earlier GUI modules, but that is OK since the user should never need to edit it.
The generated Python support module is quite different from before and is meant to be designer modified. The big difference is that the user’s application will begin with the “main” function in the support module. Main contains code for instantiating each class in the GUI module, that is for creating each window in the GUI. Since it is all there, one call execute setup code prior to creating the GUI as well as GUI initiation after creating the GUI but before the application use interacts with it.
Again, the code for creating a toplevel window is like the following:
# Creates a toplevel widget.
global _top2, _w2
_top2 = tk.Toplevel(root)
_w2 = unknown.Toplevel2(_top2)
In practice one may not want all windows to appear when the application starts. The appearance may be desired as a response to an event in the main window or the application code. Two approaches are:
Move the toplevel creation code from the main function to the event handling code, perhaps a callback function.
Follow the creation code in main with a statement which hides the window until it is exposed by the event handler. The statements are of the form.
_top2.withdraw() # hide toplevel _top2
and
_top2.dyiconify() # show toplevel _top2
Be aware that the toplevel creation code is dfferent for the root window than for the other toplevels. That is the nature of Tkinter. the line of code in “main”
root = tk.TK()
fires up Tkinter and is required and it creates what I think of as the root window and that window corresponds to the first class definition in the GUI and that is the first toplevel created in PAGE. Again, it is created when Tkinter is initiated. A small point is that creation of toplevel windows uses a couple of special PAGE variables referring to the window and to the class object, _top<n> and _w<n> respectively. The leading ‘_’ means use with caution and the ‘n’ refers to the position in the GUI module.
Remember that the objective of the generation is to provide an executable program so you can see immediately how the GUI will appear on the screen. You can expect to execute the code and see all toplevels. However, in the finished application you may not want all top levels to appear at once. So move the creation code to wherever is appropriate.
l variables across module. A .. good reference is How do I share global variables across modules? ...
Busy Cursors¶
This section describes how to change the cursor when in long running sections of an application. Changing to a busy cursor gives some feedback to the application user who otherwise may think that the application is hung, not doing anything.
One includes the following code at the module level of the support module:
# Code added to allow one to change default cursor to a busy cursor.
# Variables added manually to indicate long processes based on code by
# Greg Walters in his python programming examples. Adapted from
# example in Grayson's book page 158.
busyCursor = 'watch'
preBusyCursors = None
def busyStart(newcursor=None):
'''We first check to see if a value was passed to newcursor. If
not, we default to the busyCursor. Then we walk through the
busyWidgets tuple and set the cursor to whatever we want.'''
global preBusyCursors
if not newcursor:
newcursor = busyCursor
newPreBusyCursors = {}
for component in busyWidgets:
newPreBusyCursors[component] = component['cursor']
component.configure(cursor=newcursor)
component.update_idletasks()
preBusyCursors = (newPreBusyCursors, preBusyCursors)
def busyEnd():
'''In this routine, we basically reset the cursor for the widgets
in our busyWidget tuple back to our default cursor.'''
global preBusyCursors
if not preBusyCursors:
return
oldPreBusyCursors = preBusyCursors[0]
preBusyCursors = preBusyCursors[1]
for component in busyWidgets:
try:
component.configure(cursor=oldPreBusyCursors[component])
except KeyError:
pass
component.update_idletasks()
# End of busy cursor code.
and the following lines of code are inserted in “main” in the support module:
global busyWidgets
busyWidgets = (_top1, )
The first line goes in near the top of the function and the assignment to busyWidgets is inserted after the root object is created. In one of my applications the function “main” looks like:
def main(*args):
'''Main entry point for the application.'''
global root
root = tk.Tk()
root.protocol( 'WM_DELETE_WINDOW' , root.destroy)
# Creates a toplevel widget.
global _top1, _w1
_top1 = root
_w1 = busycursor.Toplevel1(_top1)
global busyWidgets
busyWidgets = (_top1, )
root.mainloop()
The penultimate line above sets the global variable busyWidgets to be a tuple containing those widgets in which to display the busy cursor.
When starting a section of code which is likely to be long running, a busy section, insert the following at the start:
busyStart()
When leaving a busy section make the following the last statement():
busyEnd()
Obviously, an application could have numerous busy sections and they might coincide with particular functions or not.
This code can be generalized for usage of any of the Tkinter cursors.
Using Images¶
The use of images with PAGE can be confusing. Part of the confusion is the differences between the PAGE restrictions on images and that of the generated Python code. The good news is that you can use images with various widgets such as buttons, menus, and TNotebooks. You can select image files by means of the Attribute Editor for Buttons, and the Tab Editor for Notebooks. Similarly, the Menu Editor will allow you place images in menus. Lastly you can specify a title bar icon for your application.
Images are specified by means of the image attribute in the Attribute Editor where the ellipses button allows one to select an image file. The location of the image file is retained relative to the project directory. For that reason, put your GUI images in the project directory.
Now for the confusing part. Tcl/Tk 8.6 only supports GIF, PGM, or PNG image formats. When constructing your GUI in PAGE, you are executing PAGE which is a Tcl program and, therefore, you have been restricted GIF, PGM, or PNG images formats. However, the generated Python code will use tkinter and can support a wide range of image formats including JPG, by using PIL, the Python Imaging Library as long as Python package Pillow is installed. For example, the lib_demo example included in the PAGE distribution does not use any images in the GUI modules but displays a JPEG image when the example is executed. The GUI module specifies a Canvas widget to which the support module adds at the tkinter level button widgets and places on the button widget a jpeg image using PIL.
While Tcl/Tk 8.6 only supports GIF, PGM, or PNG image formats, there is an open source project tkImg which implements the Img package and supports a whole host of image formats, including BMP, GIF, ICO, JPEG, PCX, PNG, PPM, PS, SGI, SUN, TGA, TIFF, XBM,and XPM. The tkImg package can be found at www.sourceforge.net. It supports most OS’s including Linux, Windows, and OS X. I used the compiled files for unix (Linux), Windows, and OSX found on the tkImg site to make the package available to PAGE without requiring a user installation of the package. However there is not a compiled version for the Raspberry Pi which uses the ARM architecture. I have not been able to compile the package using Raspberry Pi. Fortunately there a package for Raspberry Pi, libtk-img, which the user can install using apt-get. I have no suggestions for OS X on a M1 chip. You can use a wide range of image formats provided that you are using Linux, Windows, or OS X as supported by this hack.
When PAGE includes a image, a image object is created and given a name based on the file name. For example, the object name based on the file “gimp.png” would be “gimp_png”. That object is used in widget configurations. It is this object creation which recognizes only certain image formats. When you select an image button in the Attribute Editor and select an image file, an image object is generated and its name is displayed in the image entry field. Though the names could conceivably be added manually into the image entry fields of the attribute editor, I think that is a bad idea. You must make your image choices by means of the ellipsis button next to the entry field. I have also colored the entry field so that you realize that changing its contents is a no-no. The exception is that clearing the entry field will remove the image. If you want to verify the image filename, selecting the elipsis button will show bring up the file selection dialog which displays the current selected image file. Also, you can remove an image by invoking the widget context menu with Button-3 and then selecting Widget->Remove Image. The Menu Editor and other similar editors do allow the removal of an image by clearing the image entry field.
The project file and generated Python code reference all image files images used. Those file references are relative to the project directory. It is almost a requirement that the images to be used be in the same directory as the one where you build the application or even better a subdirectory of that directory. This will facilitate moving the project or sharing it. So keep the images and projects together. See the Project Directory Configuration.
Also, the image option is coupled with the compound option which specifies the relationship of the image position with that of text. The Tk default value is “none”, which means that if both text and an image are specified then the widget will display only the image. I have changed the default to left so that the user will see both and have a better idea of what is going on. In a nutshell if “none” is selected then only the image appears, other wise both image and test appears. For button widgets, I mostly want to select “none” for the compound value, but for menus and notebook widgets “left” is my usual choice.
It is possible to cut-copy-paste widgets with images provided that the images are already in the destination project directory in the same relative location. For example, if the widget to be copied contains an image in location “./images” then the image must be in “./images” in the destination project directory prior to the paste operation. This is also true when the cut-copy-paste operation is part of a borrow operation.
The iconphoto() method is used to set the titlebar icon of any tkinter/toplevel window. But to set any image as the icon of titlebar, image should be the object of PhotoImage class. The code below shows how this might be done:
def init(top, gui, *args, **kwargs):
global w, top_level, root
w = gui
top_level = top
root = top
photo = tk.PhotoImage(file = "openfolder.gif")
root.iconphoto(False, photo)
Similarly, if you distribute a application using widget images, the receiver must keep the application and its widget images in the same relative location. Obviously, if you used PIL in building your application the receiver will need to install Pillow.
PAGE generated GUI’s containing images can be executed from arbitrary directories and not just the project directory. If the support module uses images they must be in the project directory tree just like images for the GUI. In order to use them you will need code similar to:
location = project._location # Location of the project folder
...
global folderimage
photo_location = os.path.join(_location, "./images/icons/document.png")
folderimage = tk.PhotoImage(file=photo_location)
where “project” is the name of the PAGE project.
Dynamic Widgets¶
At times the user wants widgets to display dynamic behavior. That might mean changing color of a widget, the bindings of a widget, the visibility of a widget, or the placement of a widget. This can all be done within the support module.
To change an attribute of say Button1, the code would be
_w1.Button1(background='red')
To change a binding:
w.Button.bind(<Button-3>, lambda e: foo(e,x,g)
To hide Button1:
b_location = _w1.Button1.place_info()
_w1.Button1.place_forget()
To restore the visibility of Button1:
_w1.Button1.place(relx=b_location['relx'], rely=b_location['rely'])
Saving of PAGE Files¶
PAGE provides several mechanisms for saving the various files associated with a PAGE project. The primary files are:
The tcl file which is the input to the “working” or “design” file of PAGE. It is called the project file. It has the form of “<project name>.tcl”.
The Python code generated defining the GUI object. It is called the GUI file. The name of this file has the form “<project name>.py”.
The Python support file containing much of the boiler plate and skeleton functions. Again, the form is “<project name>_support.py”.
PAGE implements several mechanisms for saving these files as discussed below.
The project name is key to the naming of all the PAGE files related to generating a GUI. It is the root name of project file, the tcl file. It is fixed when the tcl is saved. When any of the other file files of the project is saved, the name of that file will incorporate the project name.
When any of the primary files are saved, existing modules are retained as backups. Up to five backup modules are retained to help avoid inadvertent lose of application code. The number of backup files can selected in the Preferences window.
The primary files may be saved automatically or explicitly as described below. When a file is saved, the previous saved version is pushed unto the top of a series of backup files with suffixes “.bak1”, “.bak2”, …, from which an earlier version can be recovered. The .bak<n> files are a way to have explicate point of return.
Loading a Saved Project File¶
Users can load an existing project when starting execution including the name of the project file in the page command. It is not necessary to include the file extension. The other way is to use File->”Open as Project” command in the main menu.
When a project file is saved, it contains the color scheme of the project. Thus when an existing project is loaded, the colors that were originally used are used for modification to the project independent of the current PAGE color scheme.
If you wish to change the color scheme of a project you can edit the project file removing the lines between the two lines of hashes as illustrated below and save the project.
set desc "-family {DejaVu Sans} -size 12"
set vTcl(actual_gui_font_dft_desc) $desc
set vTcl(actual_gui_font_dft_name) [font create {*}$desc]
set desc "-family {DejaVu Sans} -size 12"
set vTcl(actual_gui_font_text_desc) $desc
set vTcl(actual_gui_font_text_name) [font create {*}$desc]
set desc "-family {DejaVu Sans Mono} -size 12"
set vTcl(actual_gui_font_fixed_desc) $desc
set vTcl(actual_gui_font_fixed_name) [font create {*}$desc]
set desc "-family {Nimbus Sans L} -size 14"
set vTcl(actual_gui_font_menu_desc) $desc
set vTcl(actual_gui_font_menu_name) [font create {*}$desc]
set desc "-family {DejaVu Sans} -size 12"
set vTcl(actual_gui_font_tooltip_desc) $desc
set vTcl(actual_gui_font_tooltip_name) [font create {*}$desc]
set vTcl(actual_gui_font_treeview_desc) TkDefaultFont
set vTcl(actual_gui_font_treeview_name) TkDefaultFont
####################################################
set vTcl(actual_gui_bg) wheat
set vTcl(actual_gui_fg) #000000
set vTcl(actual_gui_analog) #f4bcb2
set vTcl(actual_gui_menu_analog) #ececec
set vTcl(actual_gui_menu_bg) #d9d9d9
set vTcl(actual_gui_menu_fg) #000000
set vTcl(complement_color) #b2c9f4
set vTcl(analog_color_p) #eaf4b2
set vTcl(analog_color_m) beige
set vTcl(tabfg1) black
set vTcl(tabfg2) black
set vTcl(actual_gui_menu_active_bg) #ececec
set vTcl(actual_gui_menu_active_fg) #000000
####################################################
set vTcl(pr,autoalias) 1
set vTcl(pr,relative_placement) 0
set vTcl(mode) Absolute
Then set the desired GUI colors in the Preferences window and if changed save the preferences and exit. Finally restart page opening the project. Of course, if color attributes were modified for individual widgets then those colors will not be affected by this hack.
Autosave¶
PAGE periodically saves the project file that you are building; this is called auto-saving. Auto-saving helps protect users from losing more than a limited amount of work if PAGE or the system crashes, or if the user quits without saving. By default, autosaves happen around every 10 seconds. The save-files so generated have names based on the project name; If the project file is named “<project>.tcl”, then the save-file will have the name “#<project>.tcl#” and will be located in the same directory as the project file.
Whenever a project file is to be loaded, PAGE will check if there is a corresponding save-file which is newer than the project file. If so, the user is asked which of the two files he wishes loaded. The autosave file is erased and the autosave interval is reset whenever the project file is either loaded or saved.
This even works if PAGE terminated without a project file having been saved; i.e., the user may have started PAGE with the command “page somefile” but never did a save. In that case there will be no project file named “somefile.tcl” but there may an autosave file named “#somefile.tcl#”. In this case if the user initiates PAGE with “page somefile” the file “#somefile.tcl# will be loaded and treated as “somefile.tcl”.
One requirement of autosaving is that it requires a project filename in order to work. If the user starts PAGE without providing a filename argument and builds a GUI in the toplevel window that automatically opens, then the save-file is named “autosave.tcl”. In order to recover in that case, the user opens “autosave.tcl”. The filename “autosave.tcl” should be treated as a name reserved for the autosave function. On the other hand if the user had specified a project file in the invocation of PAGE, then the autosave function would be more transparent.
When the user does a “Save” or “Save as” operation, he provides a project name and next autosave will use that project name. A save can also occurs when Python code is generated. Save actions will remove any “autosave.tcl” file; this means that the user has only one chance to recover and should do an immediate save. Initiating execution with a project name or doing an Open operation, of course, provides the filename needed for auto-saving.
Another point to be noted is that save-files may be left around to be removed manually. A new entry in File > “Remove Autosave Files” removes all autosave files in the current directory.